(注)2024.7.1追記 Office2013の例で説明していますが、それ以降のOfficeバージョンでも同じ方法で利用できると思います。
仕事でも家でもOfficeでデータを作成することが多いですね。こんなときに有効なのが ”Officeデータのパスワードによる暗号化” です。
Officeのパスワード機能には”データの暗号化”も含まれているので安全です。Officeデータが流出したら問題になるような場合は、ぜひ、パスワードをかけ暗号化して下さい。
なお、Office2007以降のバージョンでは、以前より解読されにくい「AES」という、アメリカ政府が採用した強固な暗号化方式が採用されています。
(注)Office2007以前のOffice 97–2003で使われた暗号化方式は、「RC4」という安全性が低い暗号化方式。
なお、せっかくパスワードをつけて暗号化しても、簡単なパスワードでは見破られるので、パスワードはよく考えることが大事です。以下のようなパスワードにして下さい。
「英字の小文字・大文字、数字を混合させ、12桁以上のパスワードを使う」
*英字は、小文字だけでなく、小文字・大文字の両方を使うと効果的
また、パスワードをつけたデータをメールでやり取りする場合、データ送付とは別なメールでパスワードを送付すると、万が一、メールが誤送信された場合でも安心です。
■■□―――――――――――――――――――□■■
Office2013以降でのパスワードによる暗号化方法
■■□―――――――――――――――――――□■■
①[ファイル] タブの [情報] をクリックし、[ブックの保護] の一覧で [パスワードを変更して暗号化] をクリックします。
②[パスワード] ボックスに設定するパスワードを入力して、[OK] をクリックします。
③[パスワードの再入力] ボックスに再度パスワードを入力して、[OK] をクリックします。
以上で、ファイルが暗号化され、読み取りパスワードが設定されます。
なお、パスワードを設定したファイルを開くと [パスワード] ボックスが表示されます。パスワードを入力し、[OK] をクリックするとファイルが開きます。
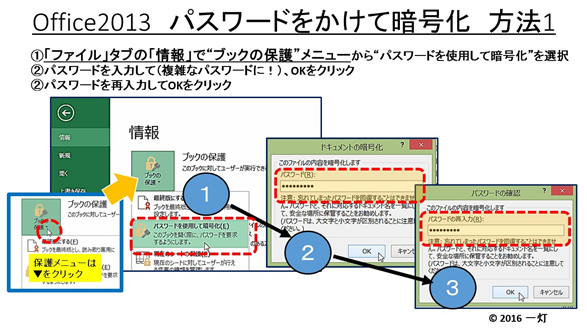
(注)ファイルの保存時にパスワードを設定することも可能です
[ファイル] タブの[名前を付けて保存]で、 [ツール] をクリックし、[全般オプション] の [読み取りパスワード] ボックスにパスワードを設定しても同じように暗号化できます。

■■□―――――――――――――――――――□■■
Office2013以降でのパスワードの解除方法
■■□―――――――――――――――――――□■■
方法その1:
①[ファイル] タブの [情報] をクリックし、[ブックの保護] の一覧で [パスワードを変更して暗号化] をクリックします。
②[パスワード] ボックスのパスワードをクリア(削除)して、[OK] をクリック。
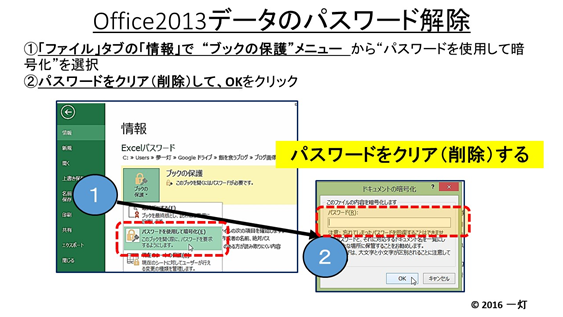
方法その2:
[ファイル] タブの[名前を付けて保存] で、 [ツール] をクリックし、[全般オプション] ダイアログ ボックスの [読み取りパスワード] ボックスのパスワードをクリア(削除)して、[OK] をクリック。
■■□―――――――――――――――――――□■■
Officeでのパスワード活用のポイント
■■□―――――――――――――――――――□■■
①見破られにくいパスワードを使う
パスワードを作るときに、辞書に載っている単語などを使うと、すぐに見破られてしまうので危険です。なお、パスワードは以下の方法で作ることが大事です。
②英字の小文字・大文字、数字を混合させ、12桁以上のパスワードを使う
*英字は、小文字だけでなく、小文字・大文字の両方を使うと効果的
③パスワードを忘れないように注意する
設定したパスワードを忘れてしまうとファイルを開くことができなくなりますので、パスワードはしっかり管理してください。